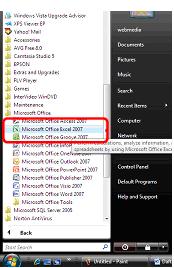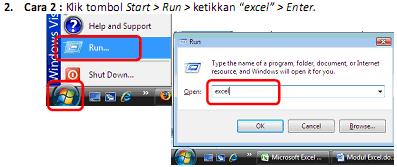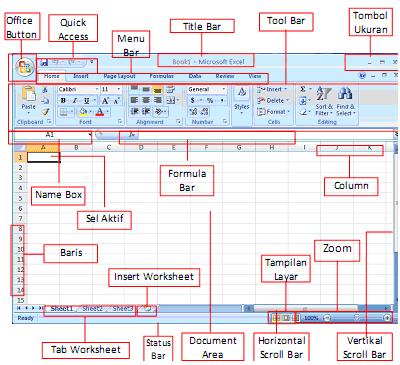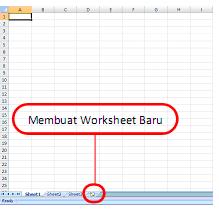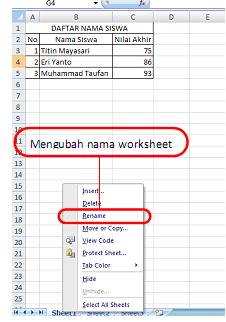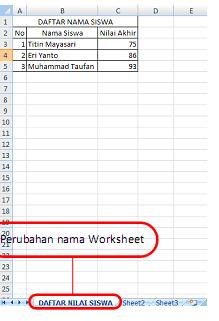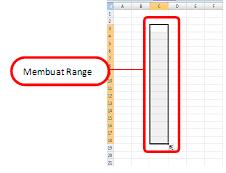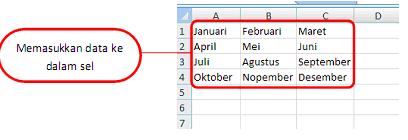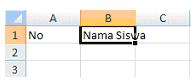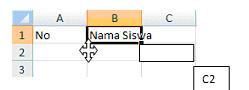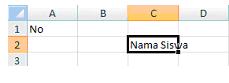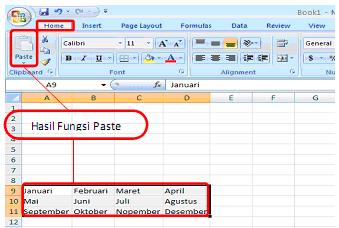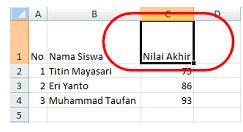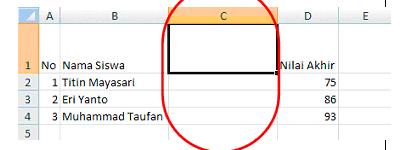Microsoft Excel merupakan perangkat lunak untuk mengolah data secara otomatis meliputiperhitungan dasar, penggunaan fungsi-fungsi, pembuatan grafik dan manajemen data.Perangkat lunak ini sangat membantu untuk menyelesaikan permasalahan administratif mulai yang paling sedernaha sampai yang lebih kompleks. Permasalahan sederhana tersebut misalnya membuat rencana kebutuhan barang meliputi namabarang, jumlah barang dan perkiraan harga barang. Contoh permasalahan yang lebih kompleks adalah pembuatan laporan keuangan (general ledger) yang memerlukan banyak perhitungan, manajemen data dengan menampilkan grafik atau pivot tabel atau penggunaan fungsi-fungsi matematis ataupun logika pada sebuah laporan. untuk lebih jelasnya fungsi-fungsi tersebut di sampaikan pada paparan di bawah ini
Istilah-istilah dalam Excel
1. Cell : merupakan bagian terkecil dari worksheet yng dapat diisi dengan jumlah karakter (max. 255 karakter) isi cell dapat berupa value, formula atau text. Contoh : cell A3, cell D5
1. Cell : merupakan bagian terkecil dari worksheet yng dapat diisi dengan jumlah karakter (max. 255 karakter) isi cell dapat berupa value, formula atau text. Contoh : cell A3, cell D5
2. Worksheet (lembar Kerja) : merupakan kumpulan dari 256 kolom dan 65536 baris.
3. Workbook (buku kerja) : merupakan kumpulan dari 256 worksheet (berlabel sheet1 sampai sheet 256)
4. Range : merupakan sekelompok cell yang akan mendapataksi sama sesuai perintah yang anda jalankan. Pemberian alamat/ address dilakukan mulai dari cell sudut kiri atas sampai cell sudut kanan bawah. Contoh : A4:D6 → range mulai dari cell A4 sampai cell D6
5. Alamat Relatif : merupakan alamat yang jika dituliskan kedalam bentuk rumus atau fungsi akan berubah jika dicopy ke cell lain.
Contoh : cell berisi formula A5*6 ,B3 dicopy ke C5 formula pada C5 berubah menjadi B8*6
Contoh : cell berisi formula A5*6 ,B3 dicopy ke C5 formula pada C5 berubah menjadi B8*6
6. Alamat Semi Absolut : merupakan alamat yang dituliskan dengan tanda $ didepan baris atau kolomsehingga nilai tidak akan berubah.
Contoh : Cell B1 berisi formula $A1*7,B1 dicopy kan ke D5 formula pada D5 menjadi $A5*7
Contoh : Cell B1 berisi formula $A1*7,B1 dicopy kan ke D5 formula pada D5 menjadi $A5*7
7. Alamat Absolut : merupakan alamat yang dituliskan dengan tanda $ didepan baris dan kolom.tekan tombol F4 untuk menghasilkan alamat absolut pada formula bar. Contoh : cell B1 berisi formula $A$1&5,B1 dicopy kan ke C3 formula pada C3 menjadi $A$1*5
8. Name Box : menunjukkan pada cell/ range yang aktif saat itu. Anda dapat juga membuat nama range melalui kotak nama disebelah kiri formula bar.
Contoh : Holla nama lain range A5:G7
Contoh : Holla nama lain range A5:G7
Menulis Rumus
1.Operasi Logika
Dibawah ini terdapat operasi logika anda dapat menggunakan operasi resali atau perbandingan dengan lambang yang digunakan pada Excel dan fungsinya sebagai berikut :
a. = : sama dengan
b. > : lebih besar dari
c. < : lebih kecil dari d. >= : lebih besar atau sama dengan
e. <= : lebih kecil atau sama dengan f. <> : tidak sama dengan
1.Operasi Logika
Dibawah ini terdapat operasi logika anda dapat menggunakan operasi resali atau perbandingan dengan lambang yang digunakan pada Excel dan fungsinya sebagai berikut :
a. = : sama dengan
b. > : lebih besar dari
c. < : lebih kecil dari d. >= : lebih besar atau sama dengan
e. <= : lebih kecil atau sama dengan f. <> : tidak sama dengan
2. Menggunakan Fungsi
Fungsi sebenarnya adalah rumus yang sudah ada disediakan oleh Excel 2003, yang akan membantu dalam proses perhitungan. Kita tinggal memanfaatkan sesuai dengan kebutuhan. Umumnya penulisan Fungsi harus dilengkapi dengan argumen, baik erupa angka, label, rumus, alamat sel atau range. Argumen ini harus ditulis dengan diapit tanda kurung ().
A.Fungsi Logika
Fungsi logika adalah fungsi yang digunakan untuk menyelesaikan perhitungan-perhitungan yang berhubungan dengan pengambilan keputusan fungsi logika yang digunakan adalah :
1. Fungsi If :
Bentuk penulisannya : =If(kondisi,nilai jika benar,nilai jika salah)
Contoh : =If(A5<17,”anak-anak”,”dewasa”)>30,”panas”,if(A5>0,”hangat”,”dingin”))
2. Fungsi String
Fungsi string berfungsi untuk mengubah isi text numeric menjadi bilangan
1. Fungsi VALUE :
digunakan untuk merubah nilai value menjadi nilai text,
penulisannya : =VALUE(text)
2. Fungsi FIND :
digunakan untuk menghasilkan posisi substring dari sebuah string atau suatu nomor yang dicari,penulisannya : =FIND(cari text,pada text,mulai nomor)
3. Fungsi MID
digunakan untu mengambil karakter tertentu dari sederet karakter, penulisannya : =MID(text,posisi awal,jumlah karakter)
4. Fungsi LEFT atau RIGHT :
digunakan untuk mengambil substring sebelah kiri atau kanan string, penulisannya =LEFT atau =RIGHT(text,jumlah karakter)
5. Fungsi REPLACE :
digunakan untuk menggantikan substring dengan substring lain dalam sebuah string (sederetan karakter atau karakter),
penulisannya : =REPLACE(text lama,nomor awal,jumlah karakter,text baru)
6. Fungsi CONCATENATE :
digunakan untuk menggabungkan string menjadi satu kalimat maksimal 30 string,
penulisannya : =CONCATENATE(text1,text2,…)
B. Fungsi Tabel :
Fungsi HLOOKUP dan VLOOKUP digunakan untuk membaca tabel secara vertikal (VLOOKUP) atau secara horizontal (HLOOKUP),
penulisanya : =HLOOKUP(lookup_value,table_array,row_index_num,…)
=VLOOKUP(lookup_value,table_array,row_index_num,…)
Fungsi sebenarnya adalah rumus yang sudah ada disediakan oleh Excel 2003, yang akan membantu dalam proses perhitungan. Kita tinggal memanfaatkan sesuai dengan kebutuhan. Umumnya penulisan Fungsi harus dilengkapi dengan argumen, baik erupa angka, label, rumus, alamat sel atau range. Argumen ini harus ditulis dengan diapit tanda kurung ().
A.Fungsi Logika
Fungsi logika adalah fungsi yang digunakan untuk menyelesaikan perhitungan-perhitungan yang berhubungan dengan pengambilan keputusan fungsi logika yang digunakan adalah :
1. Fungsi If :
Bentuk penulisannya : =If(kondisi,nilai jika benar,nilai jika salah)
Contoh : =If(A5<17,”anak-anak”,”dewasa”)>30,”panas”,if(A5>0,”hangat”,”dingin”))
2. Fungsi String
Fungsi string berfungsi untuk mengubah isi text numeric menjadi bilangan
1. Fungsi VALUE :
digunakan untuk merubah nilai value menjadi nilai text,
penulisannya : =VALUE(text)
2. Fungsi FIND :
digunakan untuk menghasilkan posisi substring dari sebuah string atau suatu nomor yang dicari,penulisannya : =FIND(cari text,pada text,mulai nomor)
3. Fungsi MID
digunakan untu mengambil karakter tertentu dari sederet karakter, penulisannya : =MID(text,posisi awal,jumlah karakter)
4. Fungsi LEFT atau RIGHT :
digunakan untuk mengambil substring sebelah kiri atau kanan string, penulisannya =LEFT atau =RIGHT(text,jumlah karakter)
5. Fungsi REPLACE :
digunakan untuk menggantikan substring dengan substring lain dalam sebuah string (sederetan karakter atau karakter),
penulisannya : =REPLACE(text lama,nomor awal,jumlah karakter,text baru)
6. Fungsi CONCATENATE :
digunakan untuk menggabungkan string menjadi satu kalimat maksimal 30 string,
penulisannya : =CONCATENATE(text1,text2,…)
B. Fungsi Tabel :
Fungsi HLOOKUP dan VLOOKUP digunakan untuk membaca tabel secara vertikal (VLOOKUP) atau secara horizontal (HLOOKUP),
penulisanya : =HLOOKUP(lookup_value,table_array,row_index_num,…)
=VLOOKUP(lookup_value,table_array,row_index_num,…)
Fungsi yang sering digunakan
1. fungsi Sum :
Digunakan untuk menjumlahkan sekumpulan data pada satu range, penulisannya : =SUM(number1,number2,..)
1. fungsi Sum :
Digunakan untuk menjumlahkan sekumpulan data pada satu range, penulisannya : =SUM(number1,number2,..)
2. Fungsi Average :
Digunakan untuk mencari nilai rata-rata,
penulisannya : =average(number1,number2,…)
3. Fungsi Max :
Digunakan untuk mencari nilai tertinggi dari sekumpulan data, penulisannya : =max(number1,number2,…)
4. Fungsi Min:
Digunakan untuk mencari nilai terendah dari sekumpulan data, penulisannya : =max(number1,number2,…)
5. fungsi Count :
Digunakan untuk menghitung jumlah data dari range yang kita pilih
6. Fungsi Stedev :
Digunakan untuk menentukan standart devisiasi dari suatu range, penulisannya : =stedev(number1,number2,…)
7. Fungsi Var :
Digunakan untuk menentukan nilai varience dari suatu range, penulisannya : =var(number1,number2,…)
Digunakan untuk mencari nilai rata-rata,
penulisannya : =average(number1,number2,…)
3. Fungsi Max :
Digunakan untuk mencari nilai tertinggi dari sekumpulan data, penulisannya : =max(number1,number2,…)
4. Fungsi Min:
Digunakan untuk mencari nilai terendah dari sekumpulan data, penulisannya : =max(number1,number2,…)
5. fungsi Count :
Digunakan untuk menghitung jumlah data dari range yang kita pilih
6. Fungsi Stedev :
Digunakan untuk menentukan standart devisiasi dari suatu range, penulisannya : =stedev(number1,number2,…)
7. Fungsi Var :
Digunakan untuk menentukan nilai varience dari suatu range, penulisannya : =var(number1,number2,…)







 05.41
05.41
 muaddab
muaddab